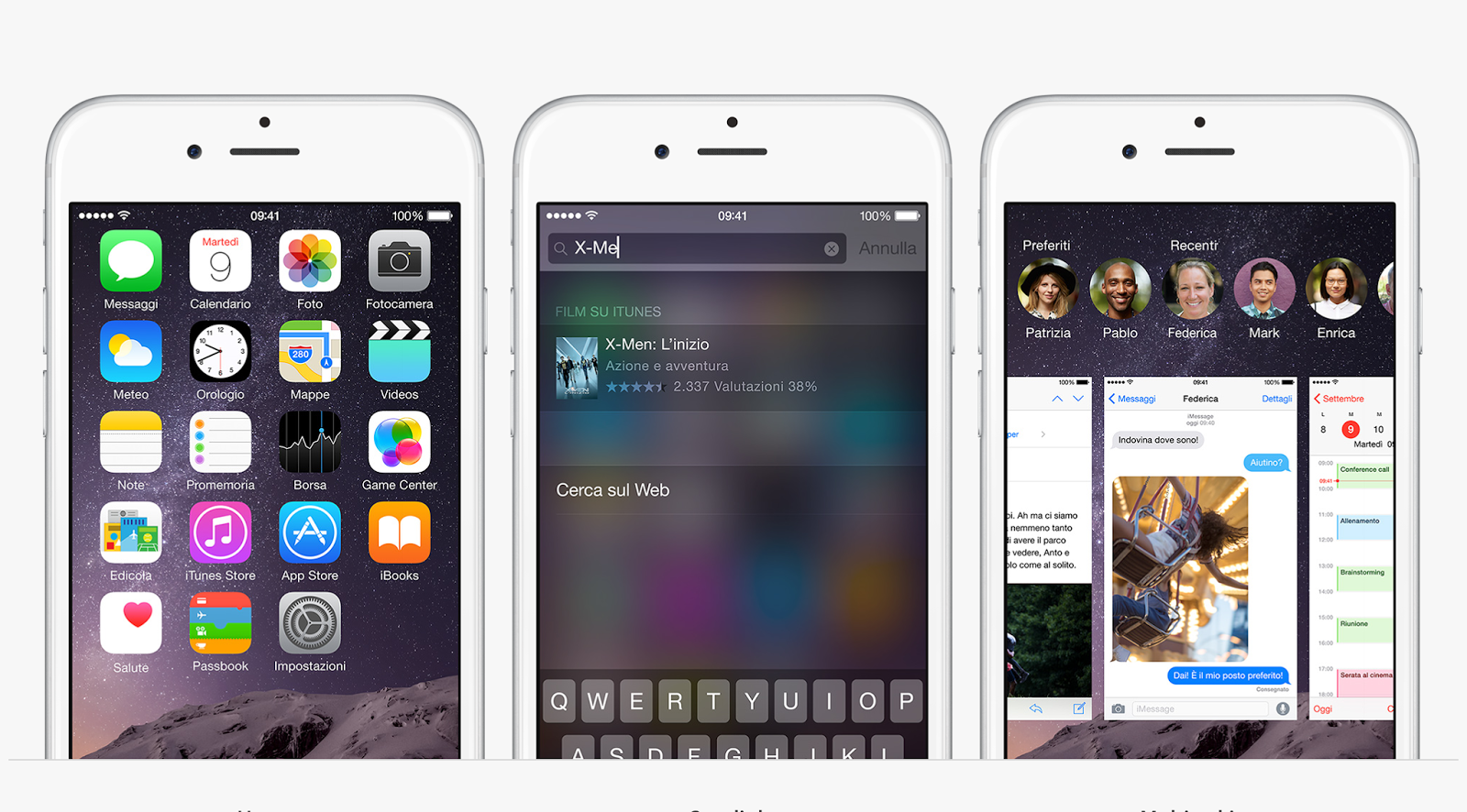 Emmenomale che quando proponiamo corsi specifici e approfonditi per eseguire l'aggiornamento del sistema operativo ci sono quelli che ancora sostengono che non ce ne sia alcun bisogno! Avevamo comunque pubblicato (più volte) una guida per consentire ai meno esperti di aggiornare ad iOS 8 i propri dispositivi senza troppi problemi, ma e' chiaro che per molti non e' bastato, anche a causa di alcuni nuovi fattori riscontrati solo in questo caso.
Emmenomale che quando proponiamo corsi specifici e approfonditi per eseguire l'aggiornamento del sistema operativo ci sono quelli che ancora sostengono che non ce ne sia alcun bisogno! Avevamo comunque pubblicato (più volte) una guida per consentire ai meno esperti di aggiornare ad iOS 8 i propri dispositivi senza troppi problemi, ma e' chiaro che per molti non e' bastato, anche a causa di alcuni nuovi fattori riscontrati solo in questo caso.
AGGIORNIAMO NOI STESSI, DUNQUE, questa guida, sperando che possiate prestare una certa attenzione a questi fattori senza che tali novità vi mettano più in crisi:
- iPhone: dal modello 4s (2011) in poi
- iPad: dal modello iPad 2 (2011) in poi
- iPod Touch 5G
2 - LIBERATE UN PO' DI SPAZIO. UN PO' PIU' DEL SOLITO. Perché nonostante il peso di iOS 8 sia il solito, circa 1,2 GB, stavolta per essere installato SE SCEGLIETE DI INSTALLARLO TRAMITE IL VOSTRO iPhone, iPad o iPod Touch (sistema OTA), richiede MOMENTANEAMENTE un pochino più di spazio (circa 4,6 GB), solo durante la fase di installazione. Come potrete vedere, SUCCESSIVAMENTE ALL'INSTALLAZIONE, non saranno stati occupati tutti quei GB, ma solo il peso "standard" del sistema operativo (poco più di 1,2 GB). Se invece scegliete di aggiornare tramite iTunes, non saranno necessari questi GB in più (vedere i punti successivi sui metodi di aggiornamento).
PERTANTO:
Prima di eseguire il back-up di sicurezza del vostro dispositivo, APPROFITTATENE PER CANCELLARE LE APP CHE NON VI INTERESSANO PIU' (almeno il back up durerà meno e non occuperete spazio inutile con app che non usate). Archiviate una buona parte delle vostre foto (anche tutte) su Mac o PC (tramite Mac basta collegare il cavetto e aprire iPhoto -su Mac - e DOPO AVER COPIATO LE IMMAGINI SU COMPUTER CANCELLATELE ALMENO IN PARTE DAL VOSTRO DISPOSITIVO iOS. Fate lo stesso con la MUSICA E I VIDEO che non vi interessano (prima controllate che nelle impostazioni di iTunes e App Store, la voce "mostra tutti" su musica e video sia SPENTA; a quel punto potete cancellare ogni brano inutile entrando nell'app musica, con un semplice swipe.
3 - Eseguire il Back-UP del dispositivo, con attenzione (controllate che sia davvero completato prima di passare alla fase successiva di aggiornamento). Potete eseguire il Back-Up sia via iCloud (se avete spazio storage sufficiente)sia via iTunes, collegando il vostro dispositivo ad un computer (Mac o PC) con iTunes installato, e poi dopo aver aperto iTunes sul computer, selezionando l'icona del vostro dispositivo con il tasto destro del mouse e scegliere il comando di backup che compare nel menu' a tendina. Se non sapete come fare il Back Up via iCloud direttamente dal vostro dispositivo, senza l'ausilio di un computer, vi basta entrare nelle impostazioni del dispositivo, selezionare la voce iCloud, e seguire le semplici indicazioni nelle opzioni di backup. Se non avete spazio sufficiente sul vostro account di iCloud per poter eseguire il Back-Up, fatelo via iTunes (metodo appena descritto qui sopra).
4 - A questo punto siete pronti per eseguire l'aggiornamento al nuovo iOS 8.
ESISTONO 2 MODALITA' PER AGGIORNARE IL VOSTRO DISPOSITIVO A iOS 8:
A) tramite il dispositivo stesso (iPhone, iPad o iPod Touch), entrando in impostazioni, poi selezionando "generali" e infine AGGIORNAMENTO SOFTWARE (e' importante collegare il dispositivo ad una fonte di alimentazione e ovviamente deve essere collegato ad una buona linea ADSL via wifi). Se non volete usare il computer, prima di aggiornare fate un back up di sicurezza tramite iCloud, come spiegato qui sopra al punto 3.
B) tramite iTunes (su Mac e PC) collegando tramite cavetto il dispositivo al computer e aprendo il software iTunes (in questo modo il dispositivo non avra' problemi di scaricamento di batteria ed eseguira' automaticamente il back up di sicurezza prima di aggiornarsi.
Per eseguire l'aggiornamento direttamente dal vostro dispositivo (sistema A), dovete essere connessi ad un buon ADSL wifi (senza cali di connessione) e collegati ad una presa elettrica: questi 2 aspetti sono MOLTO IMPORTANTI, perché il download del nuovo sistema operativo richiede un po' di tempo e bisogna evitare che la connessione ad internet di interrompa o che si scarichino le batterie, quando ancora il processo di aggiornamento deve essere completato. Infatti, capita spesso che per questi incidenti il dispositivo resti bloccato in modalità di ripristino, e che sia necessario eseguire il ripristino (azzeramento di tutti i dati) per farlo ripartire. Per questo vi abbiamo spiegato al punto 3 quanto sia importante eseguirne il backup. Se dovesse accadervi qualche incidente in questa fase, e vi trovate costretti ad eseguire il ripristino, ricordatevi di controllare le OPZIONI DI RIPRISTINO, e scegliere la data più recente, quella del backup che avete appena fatto, (SE siete stati bravi a farlo) in modo tale da recuperare tutto cio' che vi stava a cuore.
ATTENZIONE: Se siete utenti esperti e avete eseguito il Jailbreak su iOS 7, per il momento vi conviene aspettare ad aggiornare il vostro dispositivo: ancora non si sa quando verra' realizzato un tool performante per il jailbreak di iOS 8, quindi tenetelo presente!
5) una volta andato in porto l'aggiornamento a iOS 8, molte novità nelle sue impostazioni e nelle sue funzioni potrebbero spiazzarvi. Tra queste, le 3 cose A CUI PORRE MOLTA ATTENZIONE SONO LE SEGUENTI:
A): PER IL MOMENTO NON ABILITATE L'OPZIONE iCloud Drive che troverete nelle impostazioni di iCloud dopo aver aggiornato ad iOS 8: tale funzione consente di accedere ai documenti che archivierete tramite un'apposita cartella sul nuovo sistema operativo Mac, OS X Yosemite, ma funzionerà con il Mac solo SE E QUANDO aggiornerete i vostri Mac a OS X Yosemite (che verrà rilasciato gratuitamente tra poche settimane), e con iPhone, iPad e iPod Touch, solo sui dispositivi che avranno installato il sistema operativo iOS 8 o successivo (NON CON iOS 7). Dunque, se avete dispositivi che non potete o non volete aggiornare ad iOS 8, non potrete condividere i documenti che metterete in iCloud Drive, (per il momento), idem per i Mac non aggiornati ad OS X Yosemite.
B): il problema dell'archivio foto e dello STREAMING FOTO che sembra scomparso. Se fino ad ora avete usato iCloud per conservare una copia delle foto scattate con i vostri dispositivi iOS, e poterla vedere su ogni vostro dispositivo (Mac compreso) configurato con il vostro account iCloud, e avete facilmente ritrovato queste foto andando semplicemente a selezionare la cartella "streaming foto" all'interno della vostra applicazione per archiviare le immagini, ora noterete con un certo timore iniziale che tale cartella STREAMING FOTO non si vede più. NON ANDATE NEL PANICO, E SOPRATTUTTO, NON PROVATE ASSOLUTAMENTE A DISATTIVARE E RIATTIVARE L'OPZIONE DELLO STREAMING FOTO CHE SI TROVA NELLE IMPOSTAZIONI DI iCloud (altrimenti le perdete davvero le foto che vi avevate archiviato)!! Le foto finora conseravate all'interno di streaming foto CI SONO ANCORA, e tutto funziona ancora, solo che e' sistemato diversamente. Ne abbiamo parlato diffusamente in questo post di approfondimento (click qui).
C) il PROBLEMA BATTERIA: qualcuno ha riscontrato un improvviso peggioramento della durata della batteria dopo l'aggiornamento a iOS 8. Ma tale problematica, ve lo assicuro, NON DIPENDE DALL'iOS 8 in se'!! Ecco da cosa e' provocata il più delle volte, e COME RISOLVERLA:
Quando si fa un aggiornamento così consistente, le impostazioni del dispositivo possono venire alterate, tornando a quelle "di fabbrica".
Dunque, tutte quelle dritte che vi avevamo dato per risparmiare batteria e tornare ad un consumo "normale", senza sprechi, agendo sulle impostazioni del dispositivo, devono ESSERE RICOTROLLATE E SE NECESSARIO RIMESSE CORRETTAMENTE. Se notate un peggioramento improvviso delle prestazioni della batteria, 9 su 10 il motivo e' questo.
Ma quali sono queste accortezze e impostazioni?
LE STESSE, APPUNTO, CHE VI SPIEGAMMO MENO DI UN ANNO FA, con l'arrivo di iOS 7.
Per facilitare il tutto, avevamo a suo tempo realizzato un breve video, seguendo il quale vi sara' molto semplice compiere questo controllo/correzione di impostazioni. Motivo per cui ve lo ri-alleghiamo qui a seguire!!
Ultime raccomandazioni: leggete con attenzione questa guida, e in caso di problemi rileggetela ancora. Noi l'aggiorneremo nel caso si riscontrassero altre stranezze di cui riusciamo a darvi lumi. Nel frattempo, possiamo proporvi anche di seguire questi nostri video-tutorial pubblicati nel nostro Canale Youtube per farvi da guida.
Buon Update a tutti!




Posta un commento
Lasciate un Vostro commento nel riquadro apposito!
Grazie e al prossimo Post!